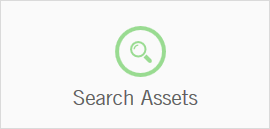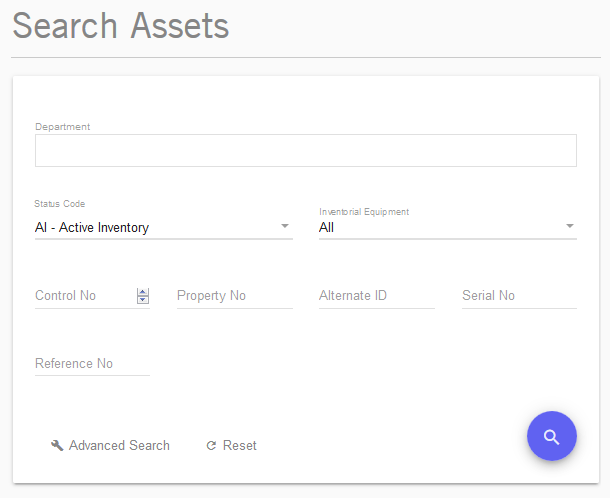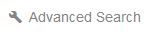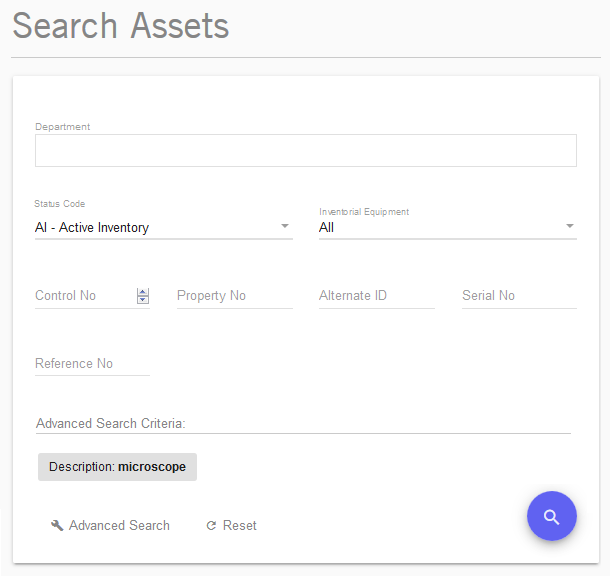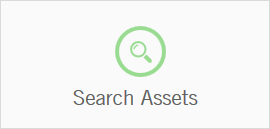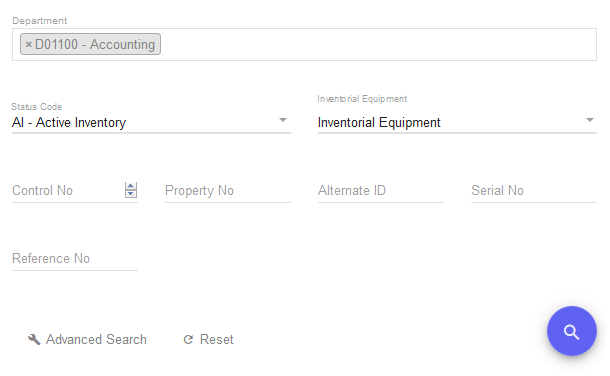Searching Assets
The AMS features robust searching capabilities with nearly all record fields being allowable search parameters. This portion of the guide will cover search features and tools. Equipment Custodians must have a solid understanding of the search functions in order to keep asset records updated.
This guide was created to assist departments with understanding the assignable system roles, navigation, and features. If you have any questions that are not answered within this guide please send your inquiry to amsfeedback@ucr.edu.
Quick Navigation
- Search Functionality
- Basic Asset Search
- Advanced Asset Search
- Generating a Listing of All Active Inventorial Equipment
- Exporting Searches to Excel
- Other Search Tools
- Search Results Views
- Sorting Search Results
- Filtering Page Results
- Items Per Page (Datasheet View Only)
Search Functionality
This section covers how to perform a basic or advanced asset search query, how to generate a listing of all a current active Inventorial Equipment records in an accountability structure (for inventory purposes), and how to export the search results to a Microsoft Excel spreadsheet.
Basic Asset Search
|
Advanced Asset Search
|
Generating a Listing of All Active Inventorial Equipment
|
Exporting Searches to Excel
|
Other Search Tools
| This section covers how to use the search views, search filter, item per page limits, and column sorting to manipulate the search results data after a search query has been performed while within the AMS itself. |
Search Results Views
|
The AMS has two unique views for displaying search results that can be switched between while maintaining the applied filter, sorting order, and current page (if the Datasheet View items per page is set to 25). For the sake of this guide these two views will be referred to as the Datasheet View and the Tile View. Datasheet View 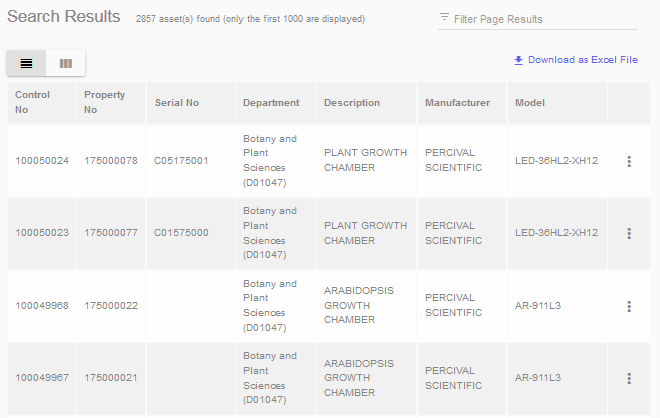
Tile View 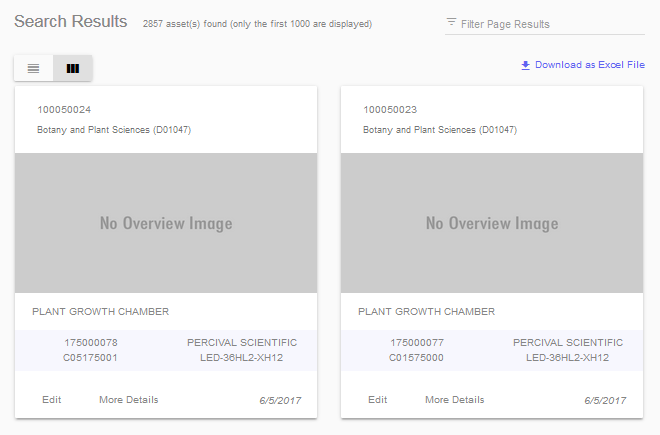
Switching Between Views 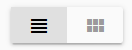 |
Sorting Search Results
|
Search results by default are sorted by their associated Control Number from the highest to lowest value (which would also be from the newest to the oldest record). The sorting order of the results can be modified by clicking on the Table Header Fields on the Datasheet View. All of the Table Header Fields (Control Number, Property Number, Serial Number, Department, Description, Manufacture, and Model) can be used to sort the search results. Additionally clicking the same Table Header Field a second time will reverse the sort order of the selected column. The Tile View does not directly have any sorting functions within it, however, any sorting performed in the Datasheet View will be applied to the Tile View. |
Filtering Page Results
|
In addition to the general search functionality, there is also a filter function that can be used to quickly locate a specific asset, or type of asset, within the current search results page without having to run an additional query. This filter is located in the upper right corner of the Search Results section after a query is performed. The filter function is similar to the "word find" features built into other applications such as Internet Explorer and Microsoft Office. It will search all the currently displayed data fields (Control Number, Property Number, Serial Number, Department, Description, Manufacture, and Model) on the current page of search results and remove all records not containing the filtered word or phrase within any of the display data fields. 
To ensure the filter functionality does not negatively impact the performance of the AMS, the filter can only be applied to the search results on the current page (not all the pages of search results). When navigating between the search result pages, the filter will be automatically applied. In the Datasheet View, the number of records displayed on a page can be modified (as mentioned in the next section) to filter the entirety of the search results, however, this is not available with the Tile View. |
Items Per Page (Datasheet View Only)
| In the Datasheet View the number of records listed per page can be set to 25, 50, 100, or All. This is not available in the Tile View which is always locked to display 25 records to ensure there is not a loss of system performance from loading all the asset Overview Images. This is important to note as an Equipment Custodian can switch between the two views while maintaining the current pages record data only when 25 records are being viewed at a time in the Datasheet View. Switching between views while displaying more than 25 records per page will cause the page navigation to lose sync. This is not necessarily problematic, but could potentially result in confusion if the user is unaware and actively switching views. The main advantage of the Items Per Page feature is to allow the Datasheet View to display all records on a singular page which allows the entirety of the search results to be filtered at once. |